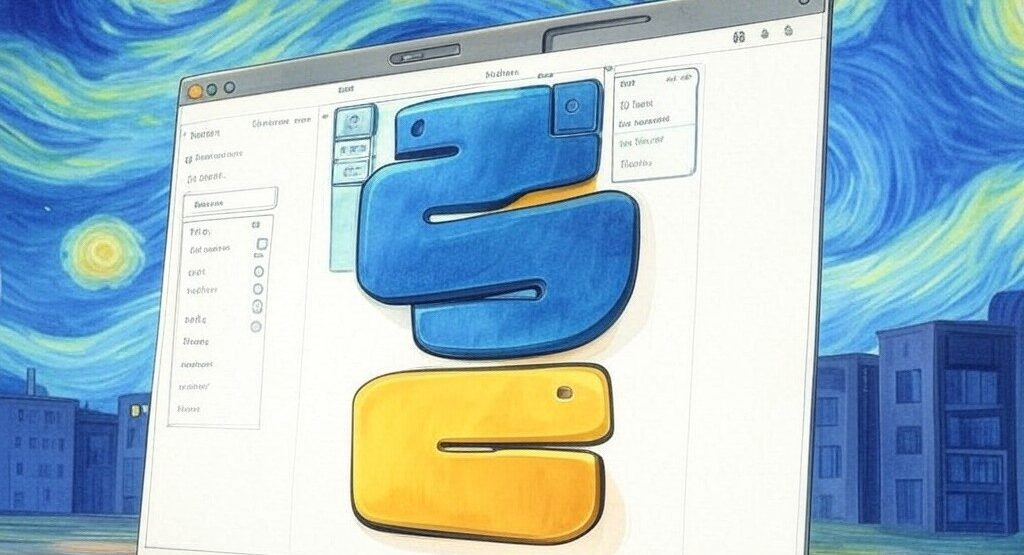A while back, I needed to build a small desktop tool to automate a mundane task included web services with some manual input. I didn’t want the hassle of learning a heavy-duty GUI framework like PyQt, and I certainly wasn’t keen on dealing with JavaScript-based solutions. I learnt about Tkinter in Python built-in Python library that required zero installations, had a simple API, and let me build a fully functional tool in an afternoon (There was no GPT to help).
If you’ve ever found yourself in a similar situation, or if you’re just curious about GUI programming in pythin, then Tkinter is a great place to start.
Why Use Tkinter Python?
- Tkinter Python comes bundled with Python on Windows, macOS, and Linux. No pip, no dependencies—just import and go
- Unlike heavier frameworks like PyQt or wxPython, Tkinter Python is perfect for small applications and quick prototypes
- The syntax is intuitive, making it ideal for those new to GUI programming
- While it may not look flashy, with a bit of effort, you can create powerful applications with widgets, themes, and event-driven programming
Getting Started with Tkinter Python
Since Tkinter Python is built into Python, getting started is as easy as writing this minimal script
import tkinter as tk
root = tk.Tk()
root.title("Hello Tkinter Python")
root.geometry("300x200")
label = tk.Label(root, text="Welcome to Tkinter Python!", font=("Arial", 14))
label.pack(pady=20)
root.mainloop()
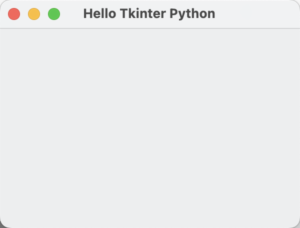
This snippet does a lot with just a few lines of code:
- Creates the main window (Tk()).
- Sets a title and window size.
- Adds a label widget.
- Keeps the window open with mainloop().
Adding few additional features
Button and Commands
def on_click():
print("Button Clicked!")
button = tk.Button(root, text="Click Me", command=on_click)
button.pack()
Entry Field and user inputs
entry = tk.Entry(root)
entry.pack()
submit_button = tk.Button(root, text="Submit", command=lambda: print(entry.get()))
submit_button.pack()
Frames and Layouts
frame = tk.Frame(root, borderwidth=2, relief="solid")
frame.pack(pady=10)
Listbox for selection
listbox = tk.Listbox(root)
listbox.insert(1, "Option 1")
listbox.insert(2, "Option 2")
listbox.pack()
Event Handling in Tkinter Python
One of the things I love about Tkinter Python is its event-driven model. You can bind functions to keyboard and mouse events effortlessly:
def on_key(event):
print(f"Key pressed: {event.char}")
root.bind("
Customization with Themes and Styles in Tkinter Python
Let’s be honest—Tkinter Python’s default UI is, well, dated. But with ttk (Themed Tkinter Widgets), you can give your app a modern look:
from tkinter import ttk
style = ttk.Style()
style.configure("TButton", font=("Arial", 12), padding=5)
button = ttk.Button(root, text="Styled Button")
button.pack()
I love Tkinter Python, but let’s not sugarcoat things—there are some limitations:
- Basic Look & Feel: Out of the box, Tkinter Python apps look like something from the early 2000s. You’ll need to put in extra work to make them visually appealing
- Not Ideal for Large-Scale Apps: While great for small projects, Tkinter Python lacks the robustness of PyQt or Kivy for complex applications
- Limited Community Support: Compared to PyQt or Kivy, fewer people use Tkinter Python for professional applications, meaning fewer modern resources and tutorials
Is Tkinter Python Still Worth It?
For quick prototypes, automation tools, and lightweight desktop applications, Tkinter Python is still a fantastic choice. It’s built-in, easy to learn, and capable enough for many use cases. However, if you’re building a high-end, visually stunning, or complex GUI application, you may want to explore PyQt or Kivy.
At the end of the day, I still find myself reaching for Tkinter Python when I need a no-fuss solution. It might not be flashy, but it gets the job done—and sometimes, that’s all you need.